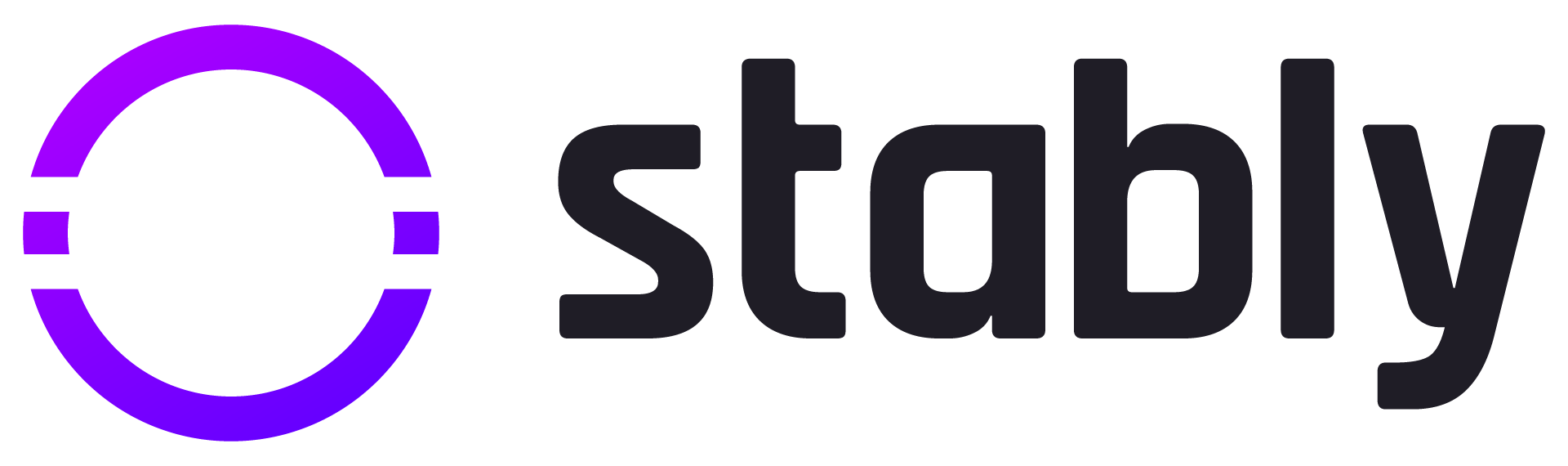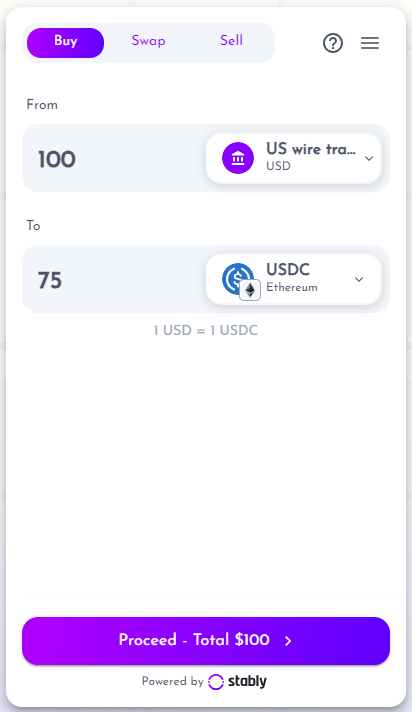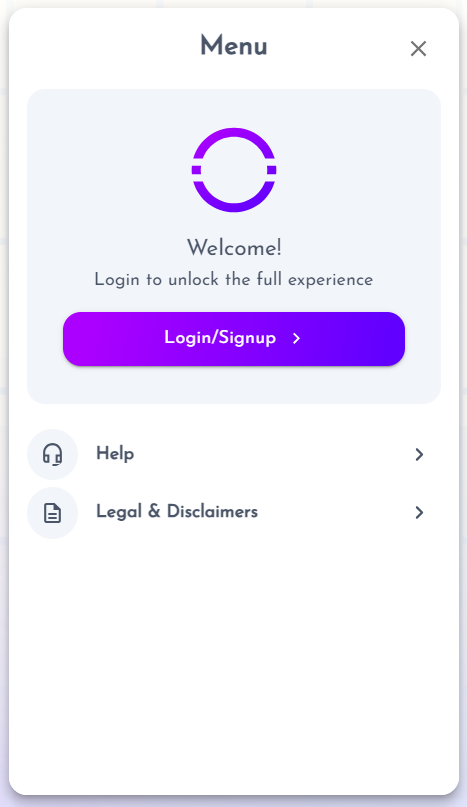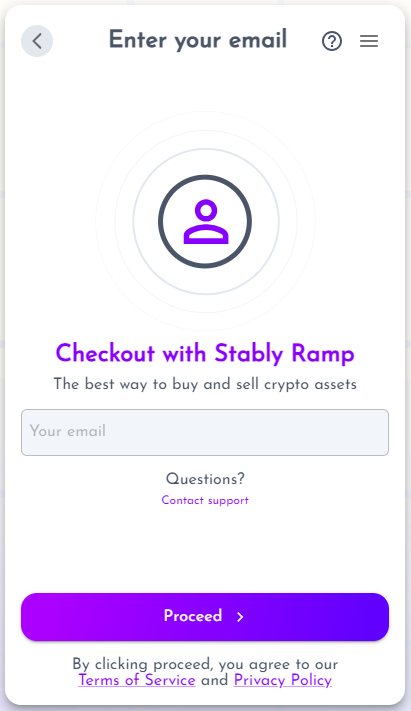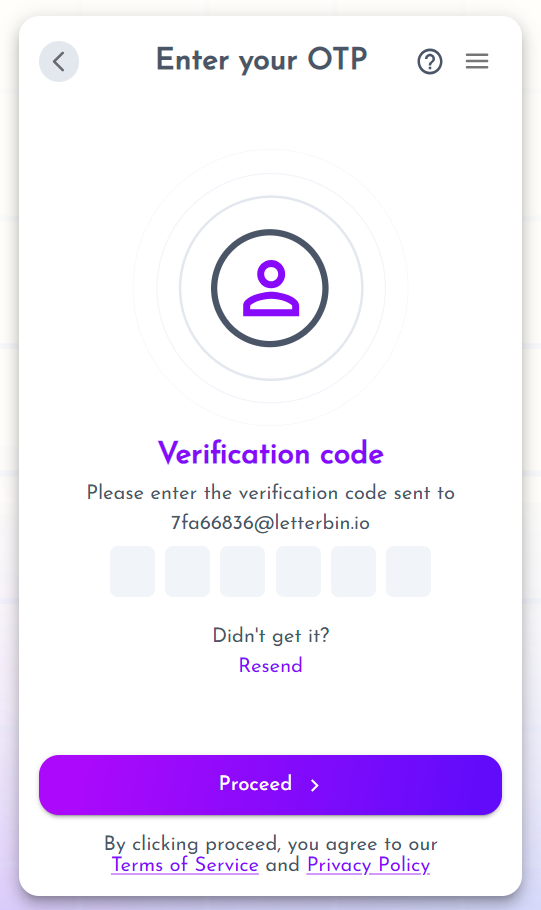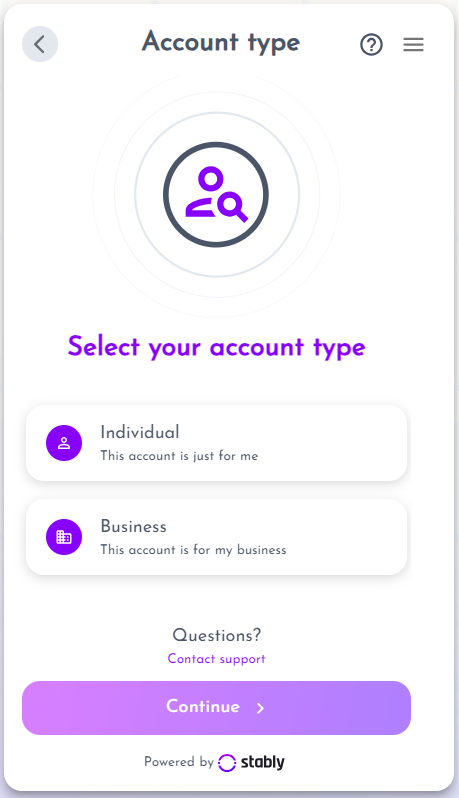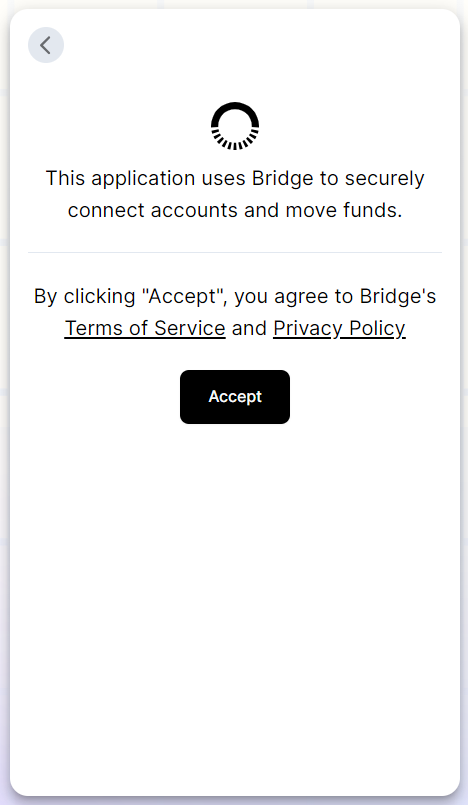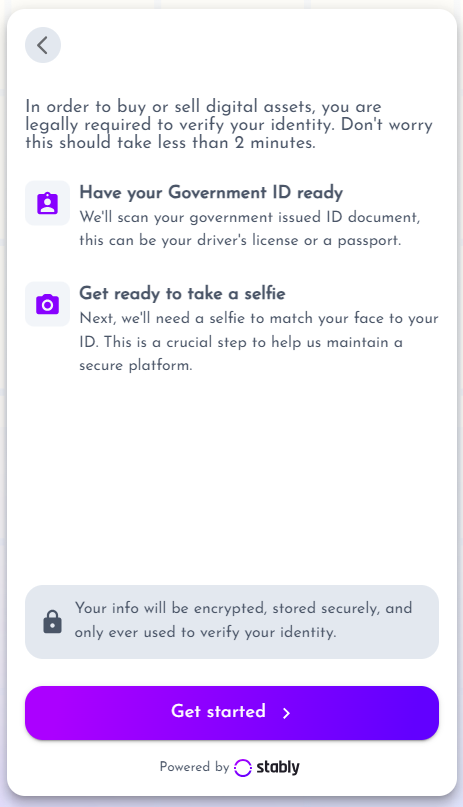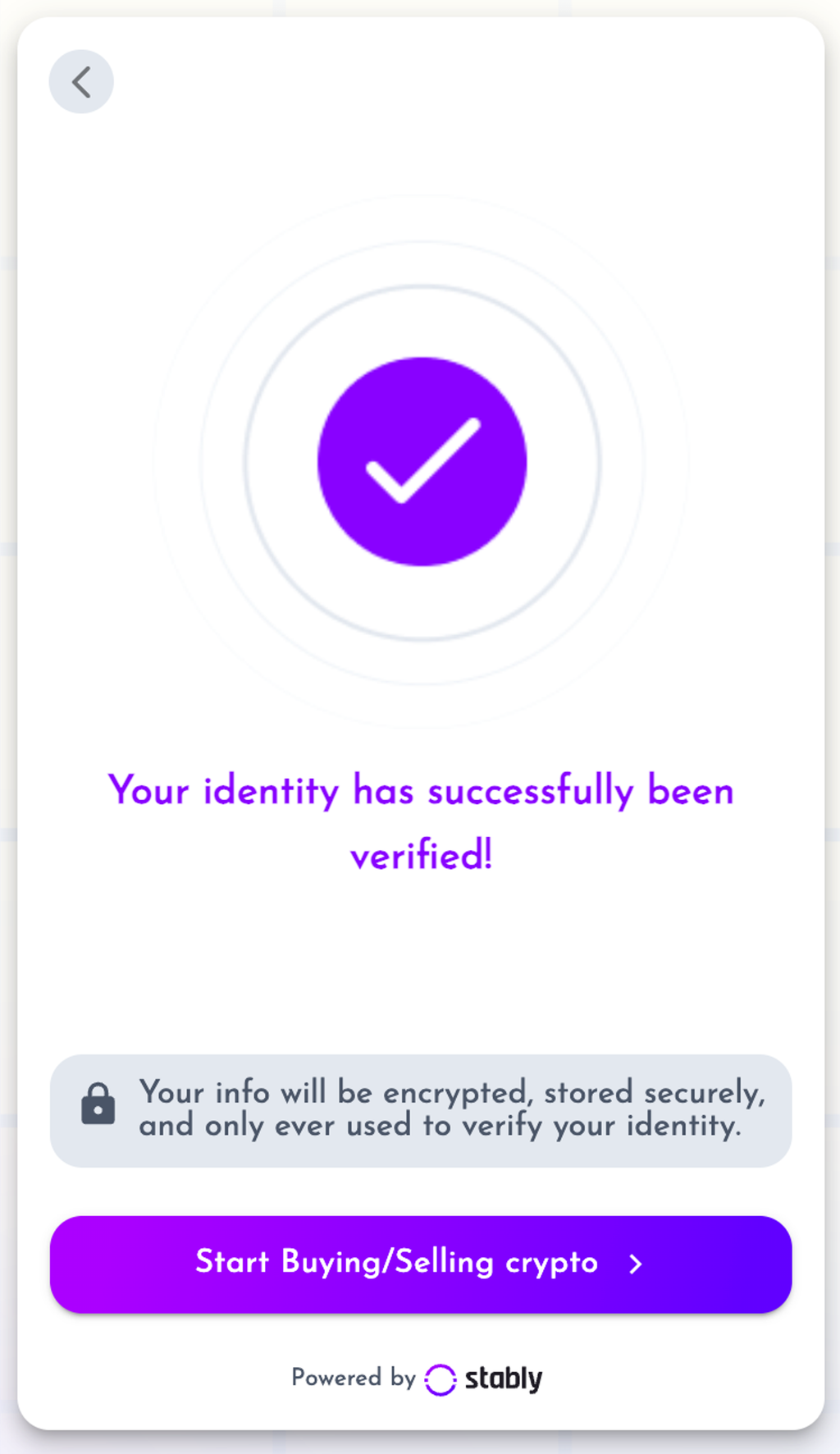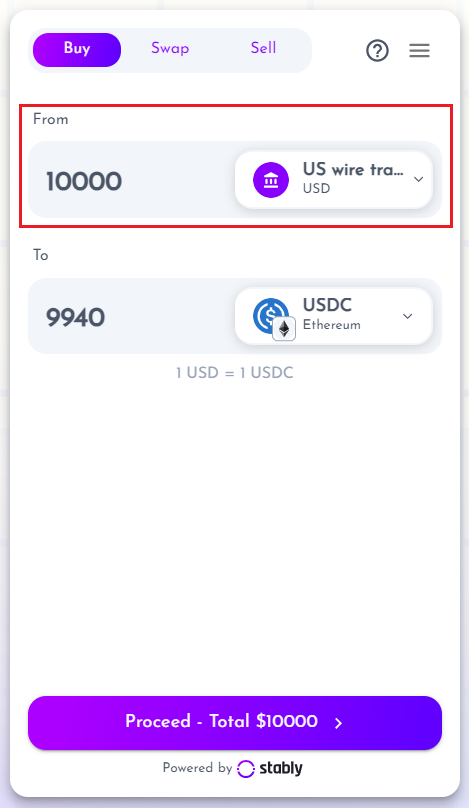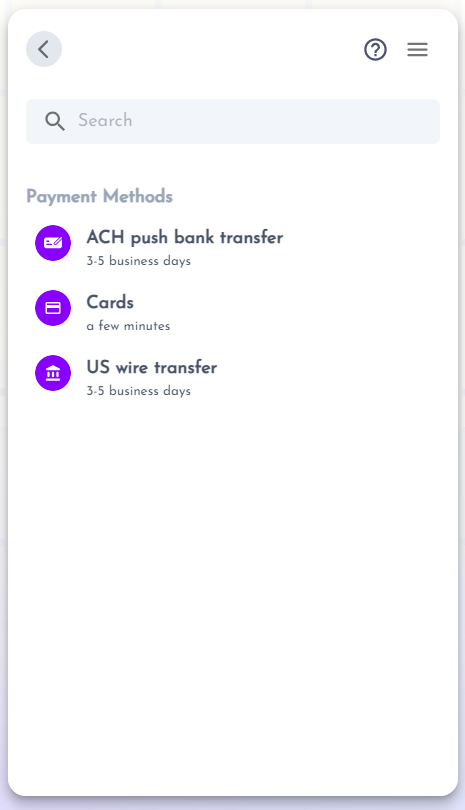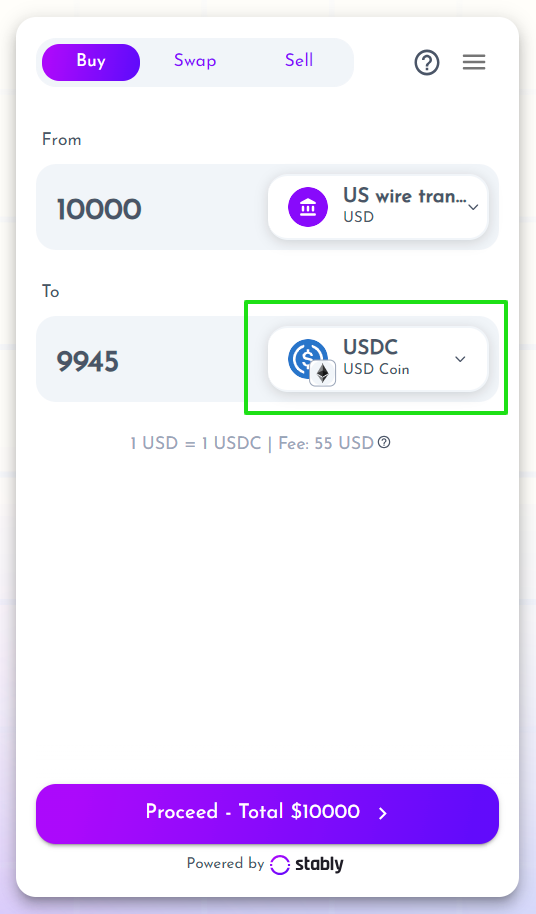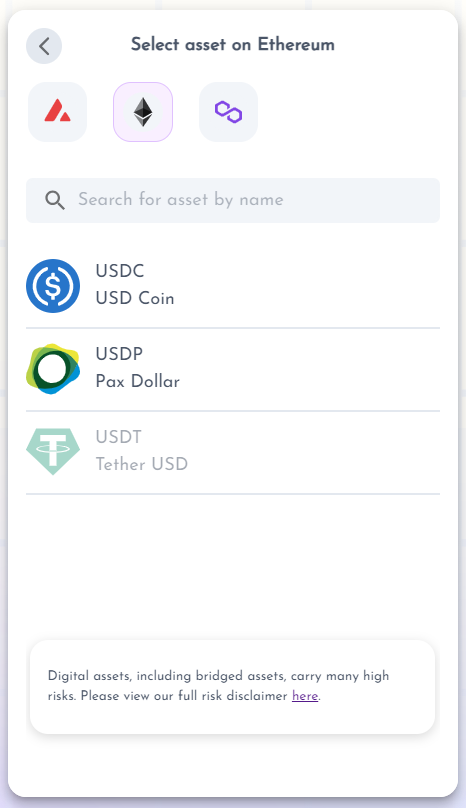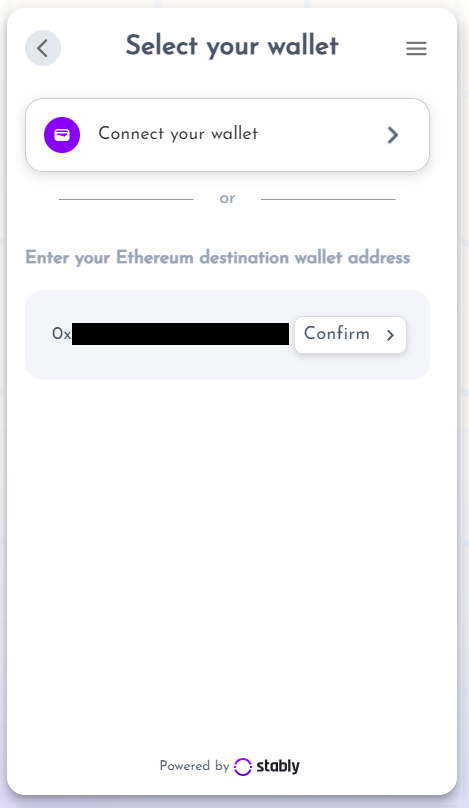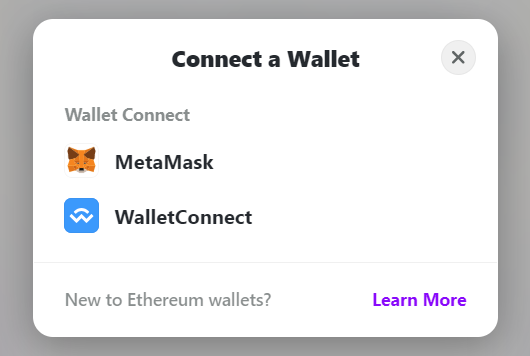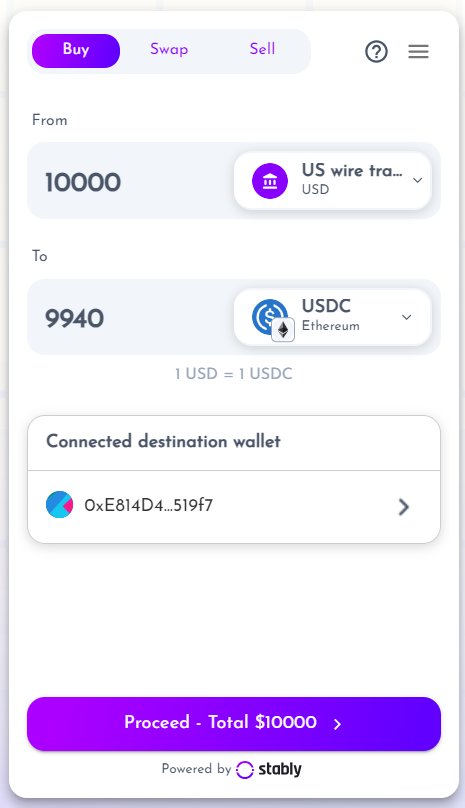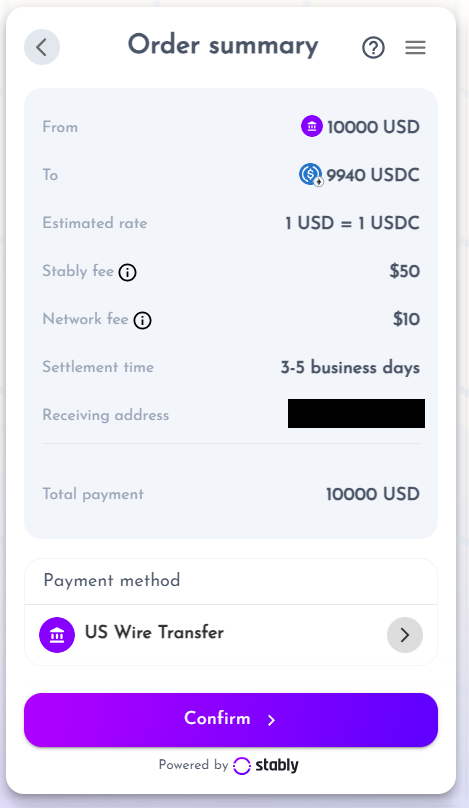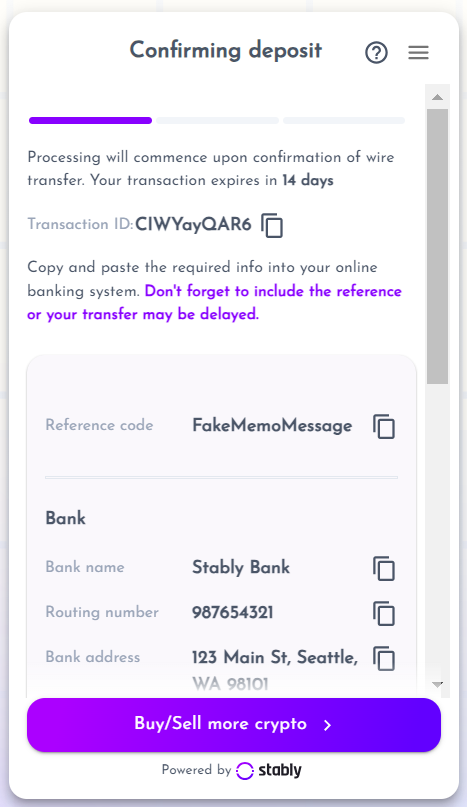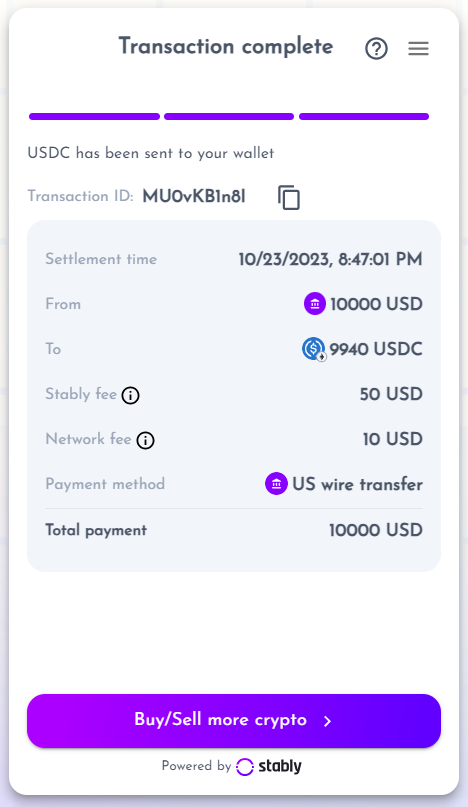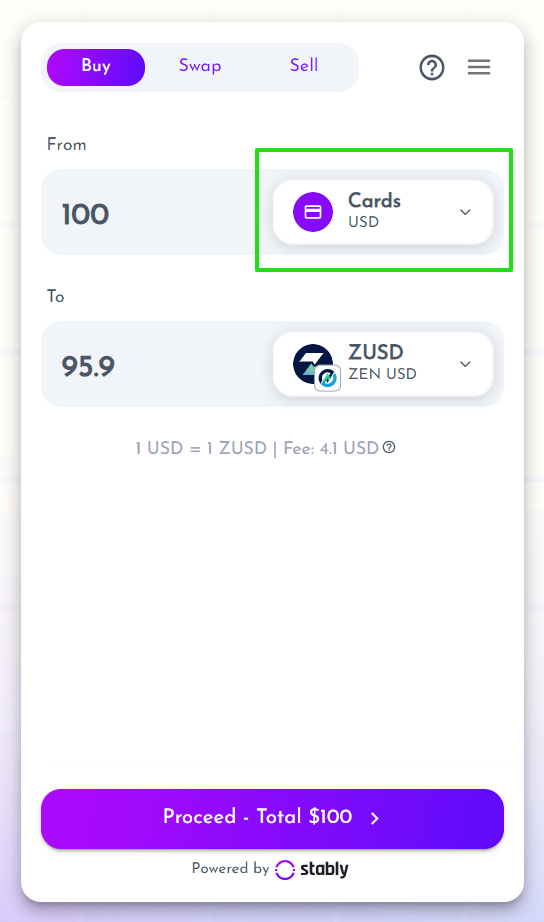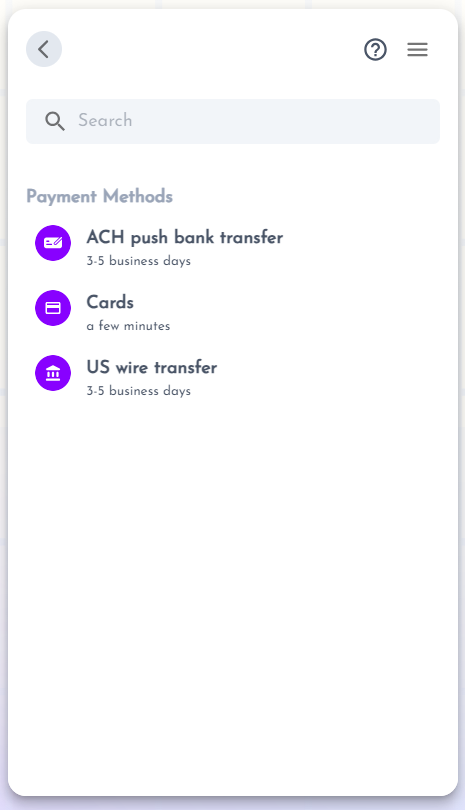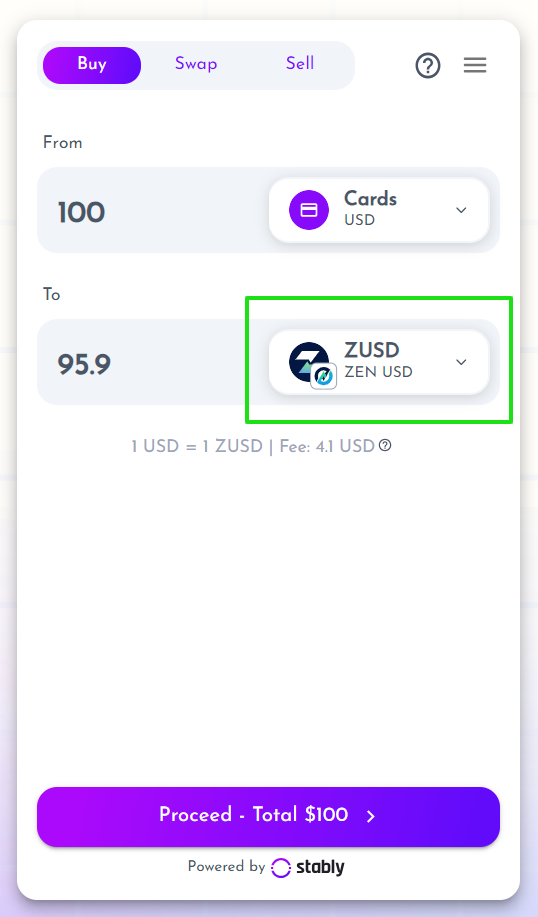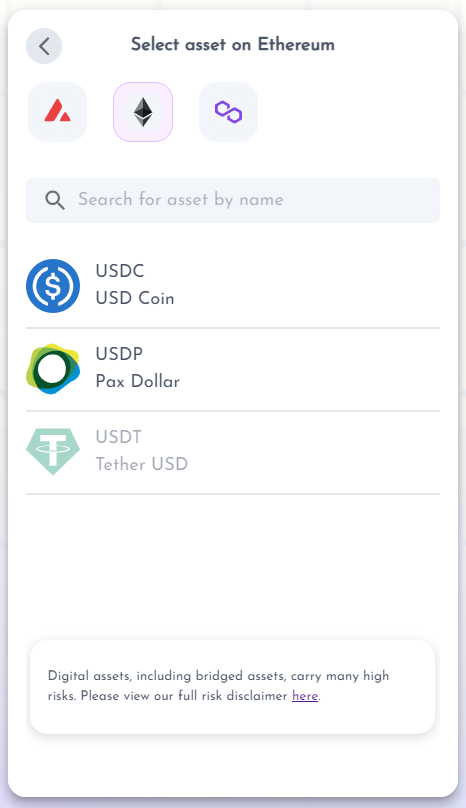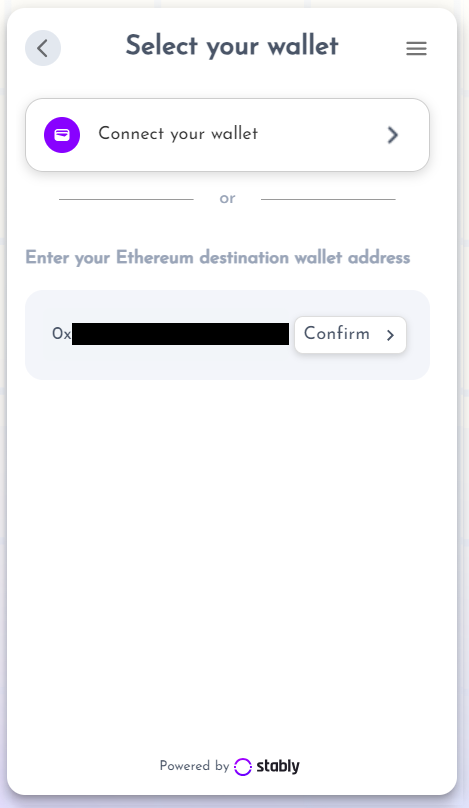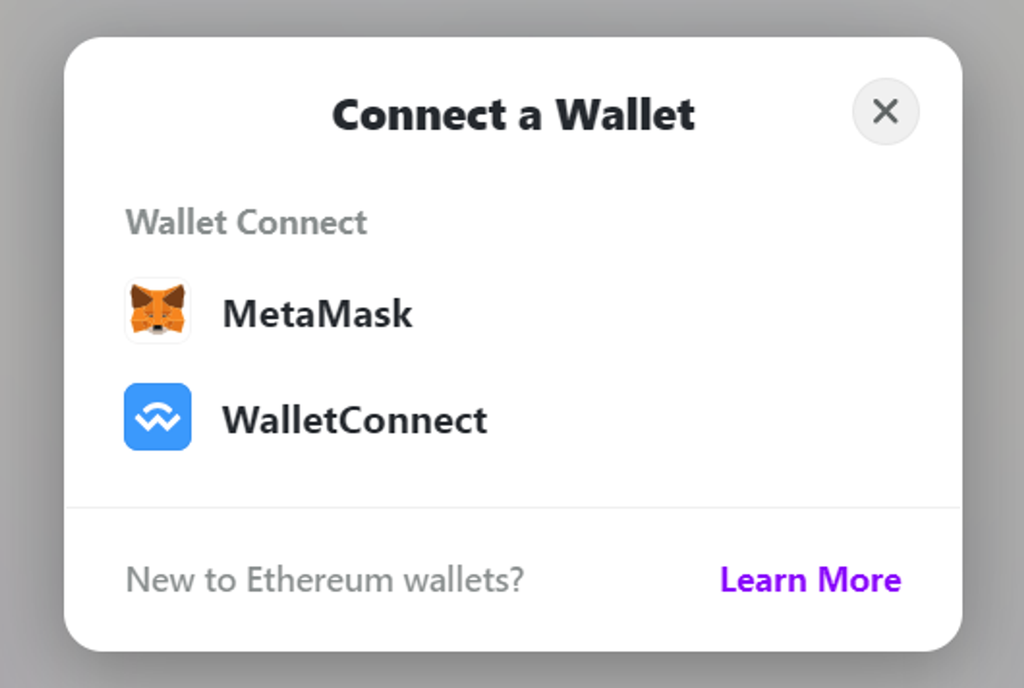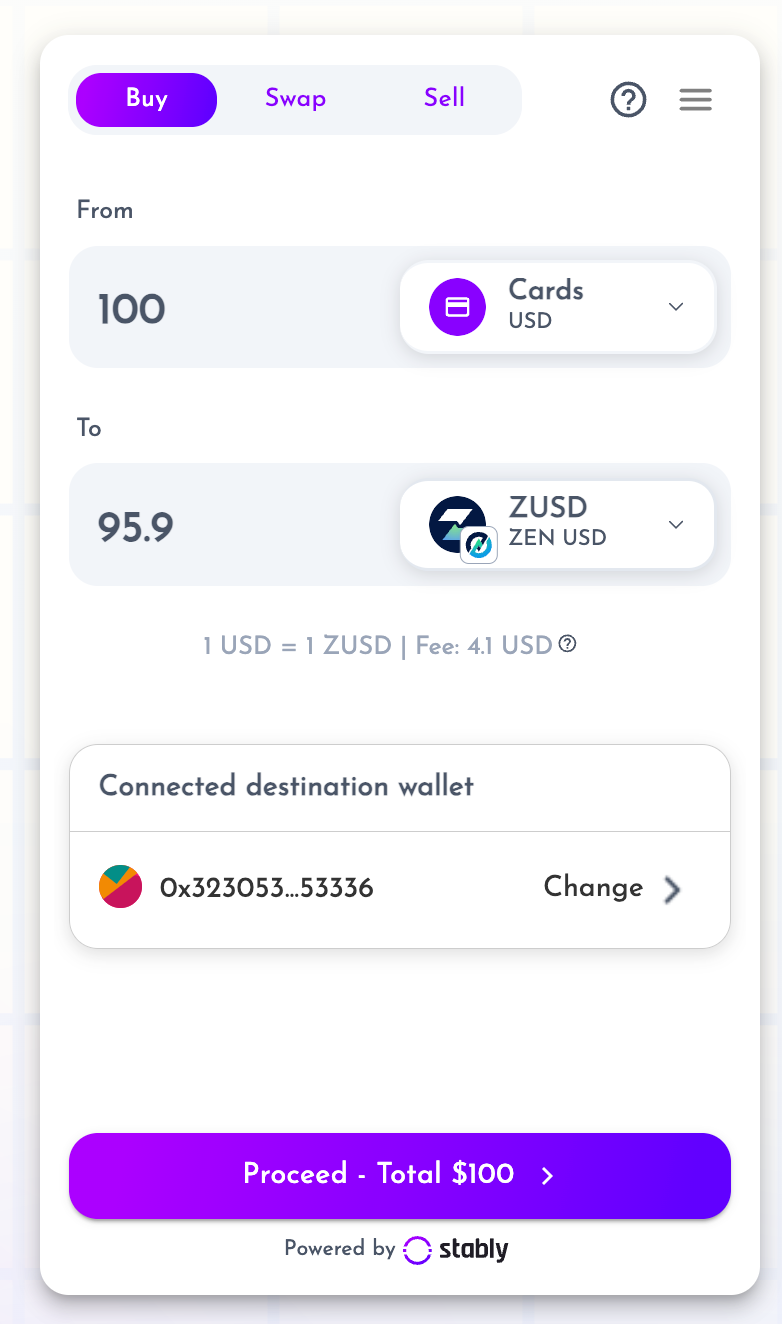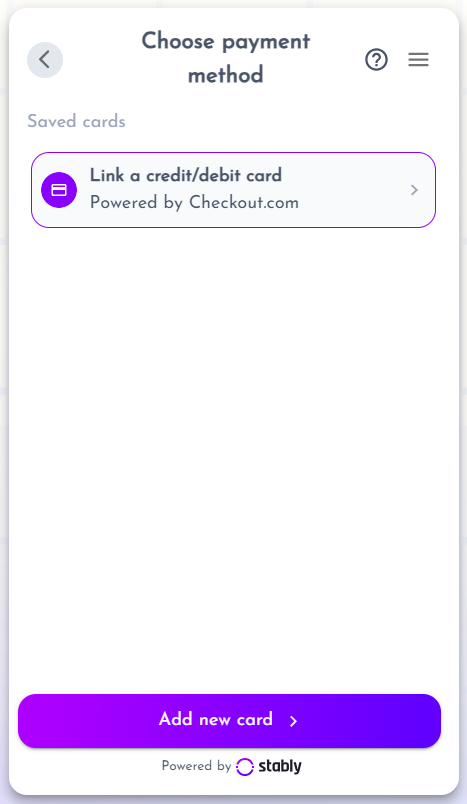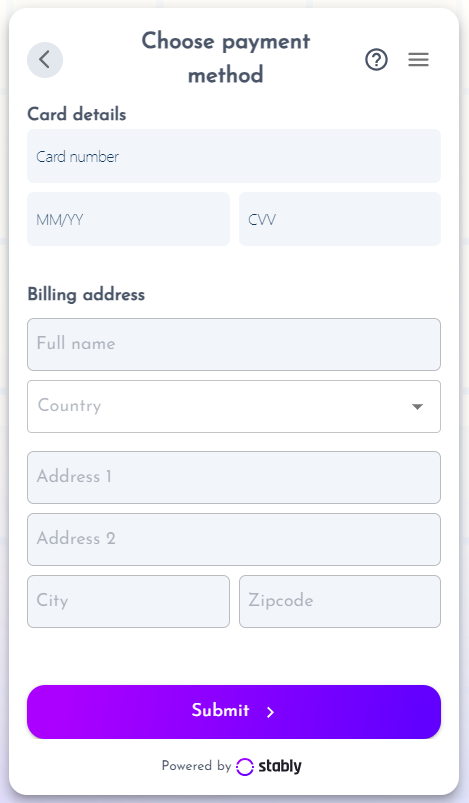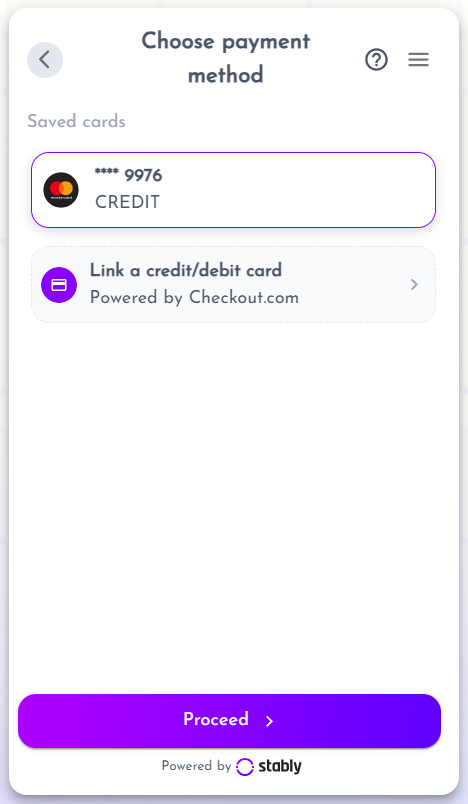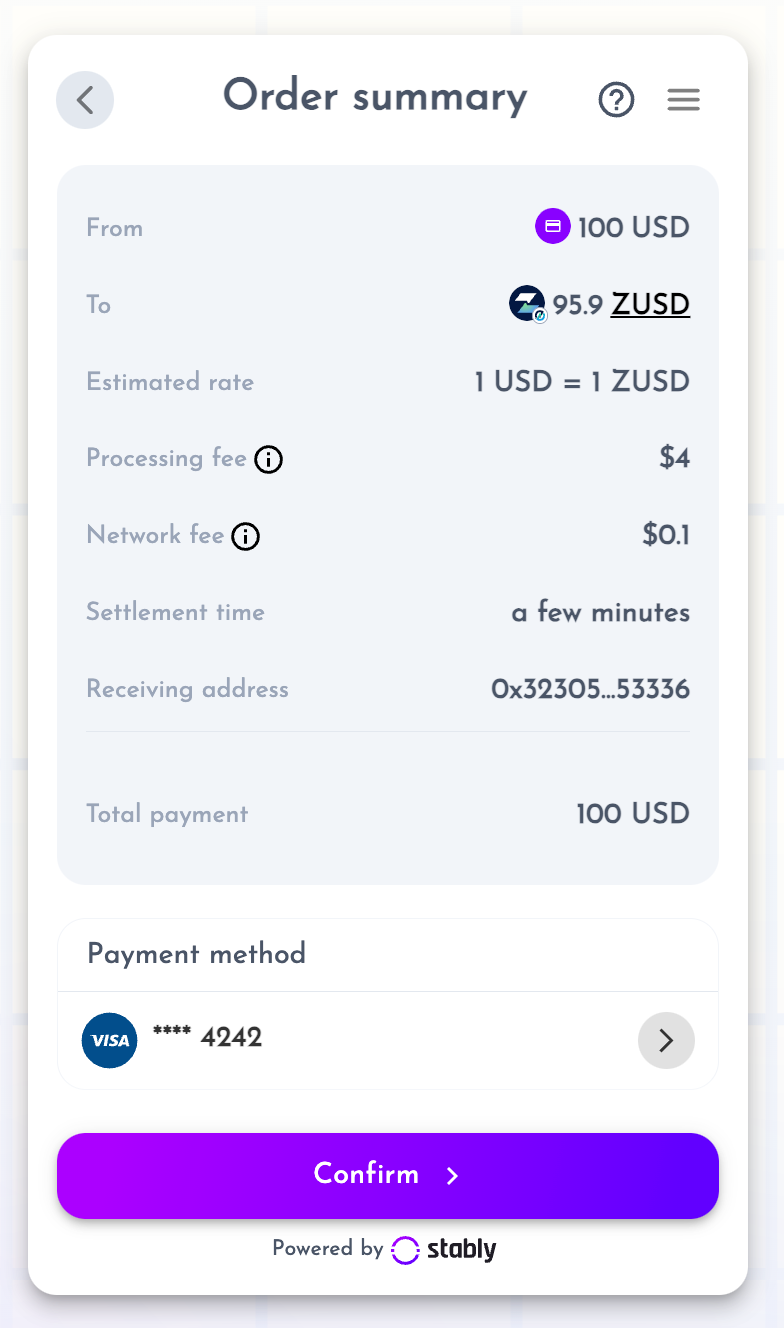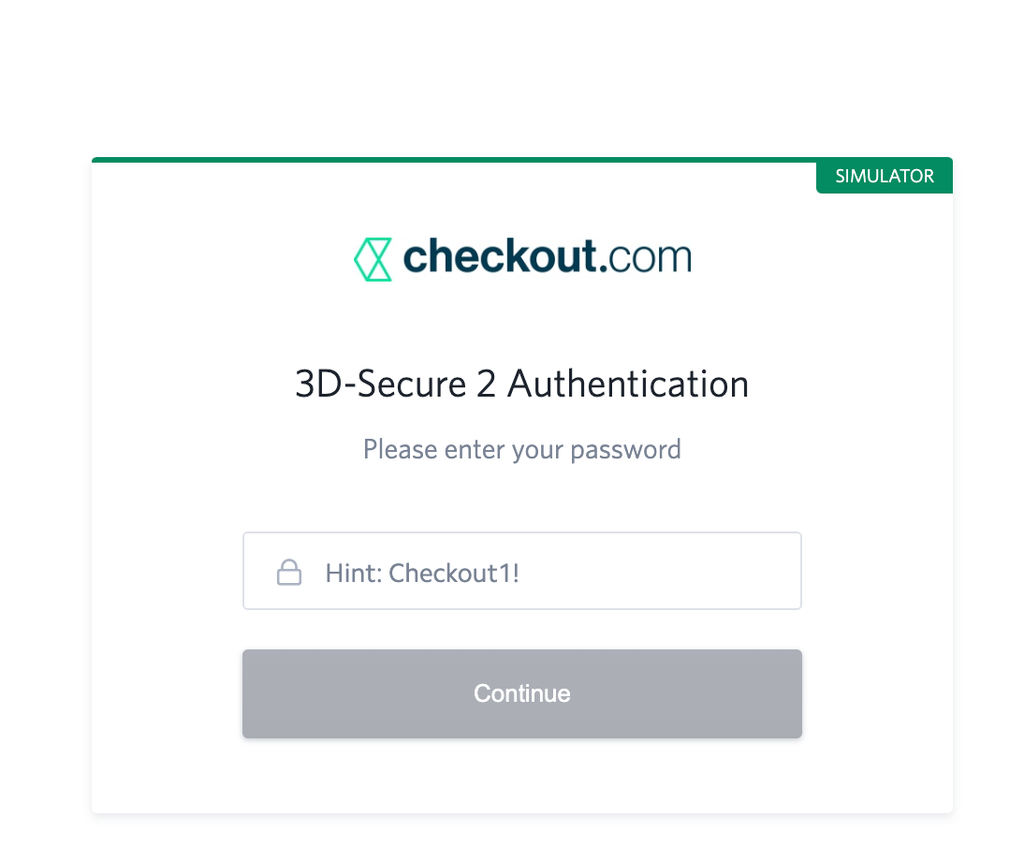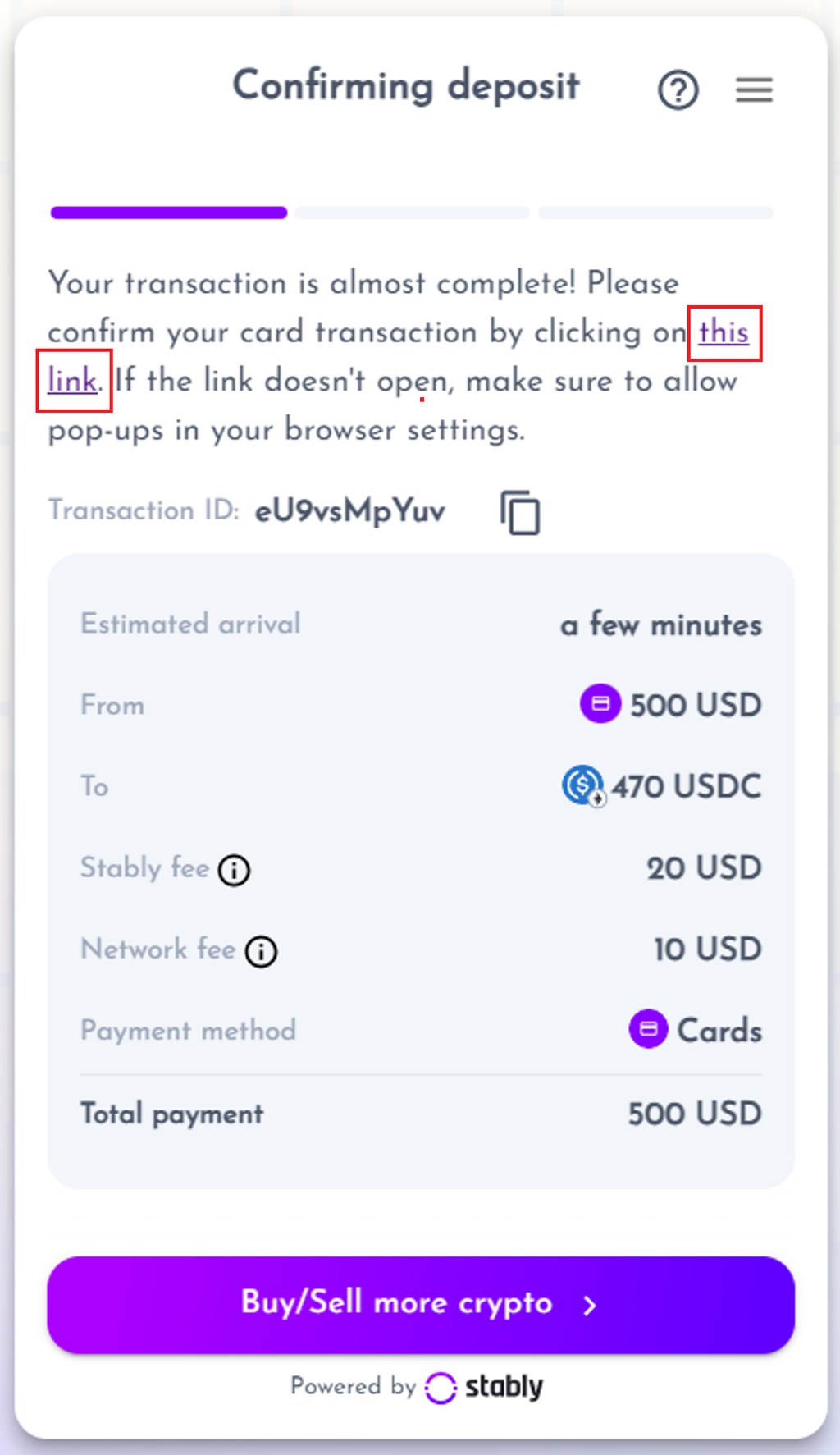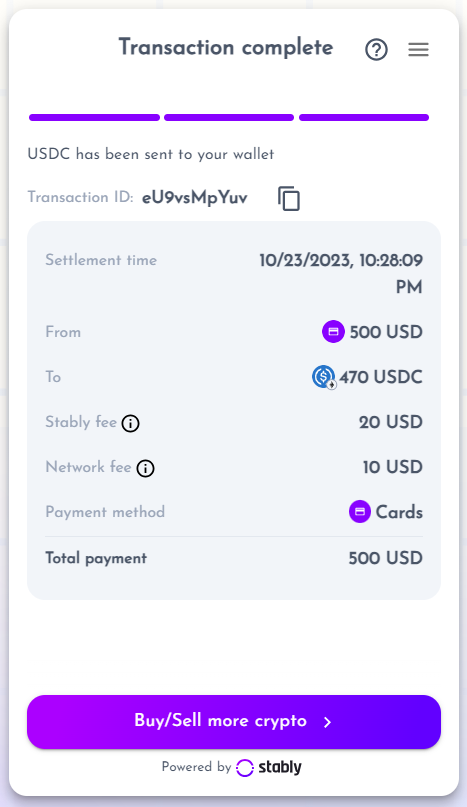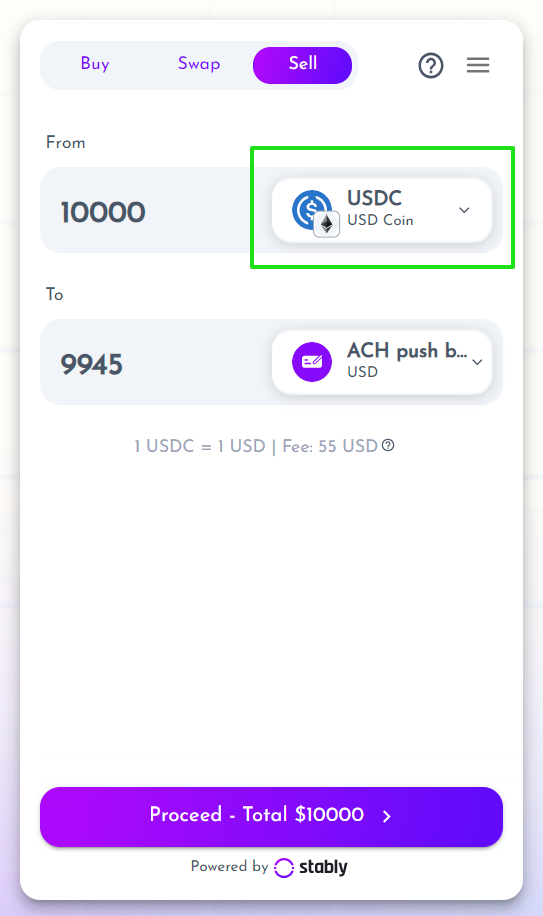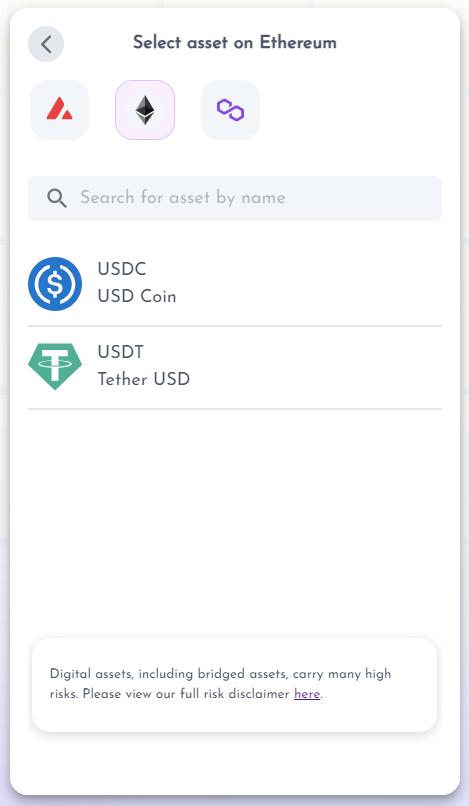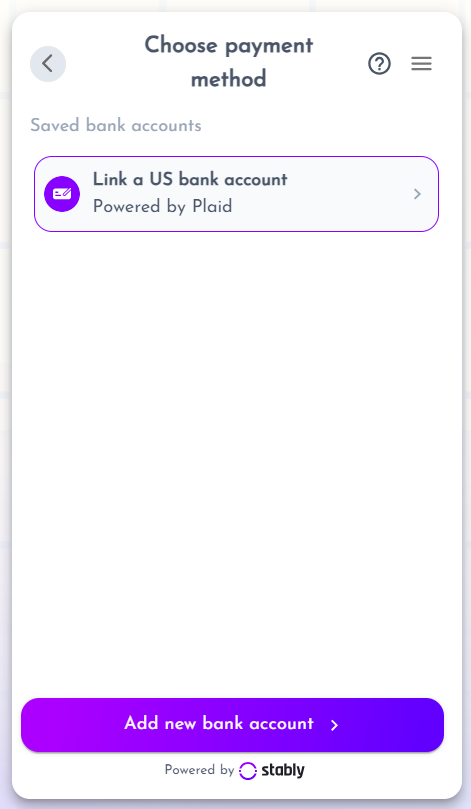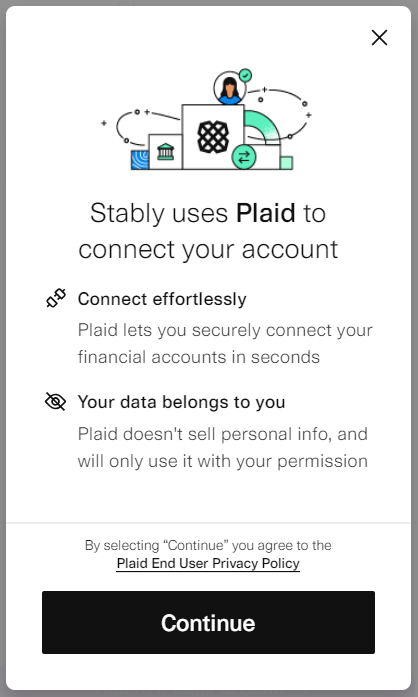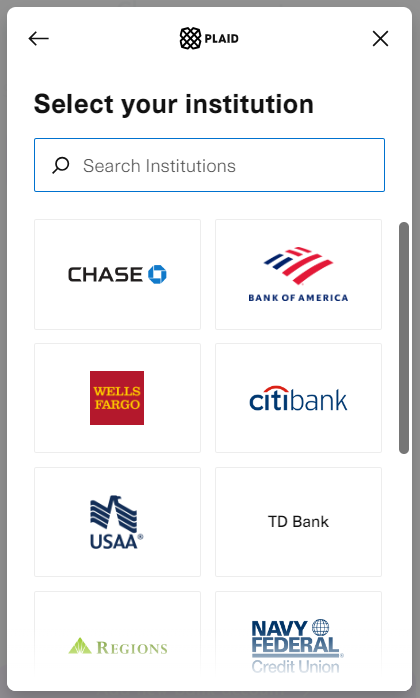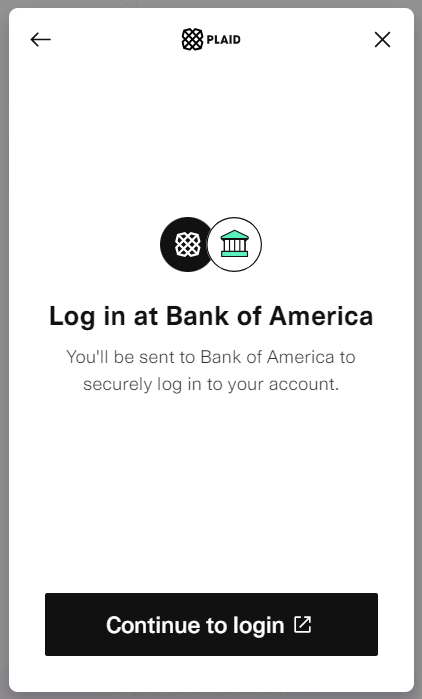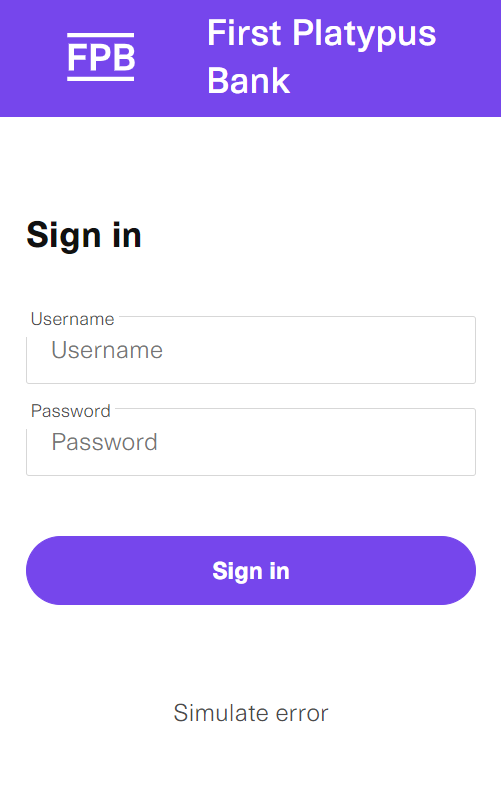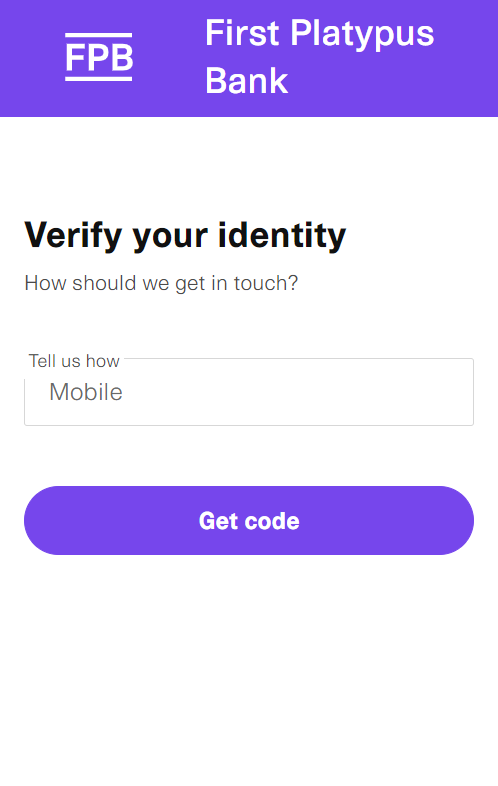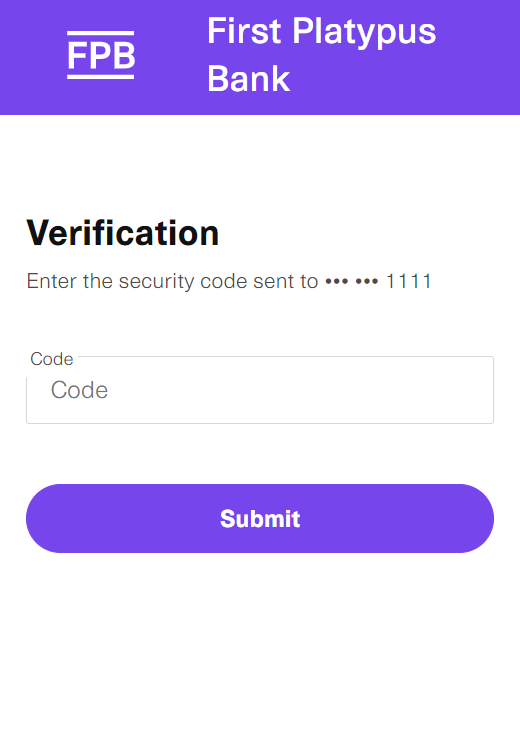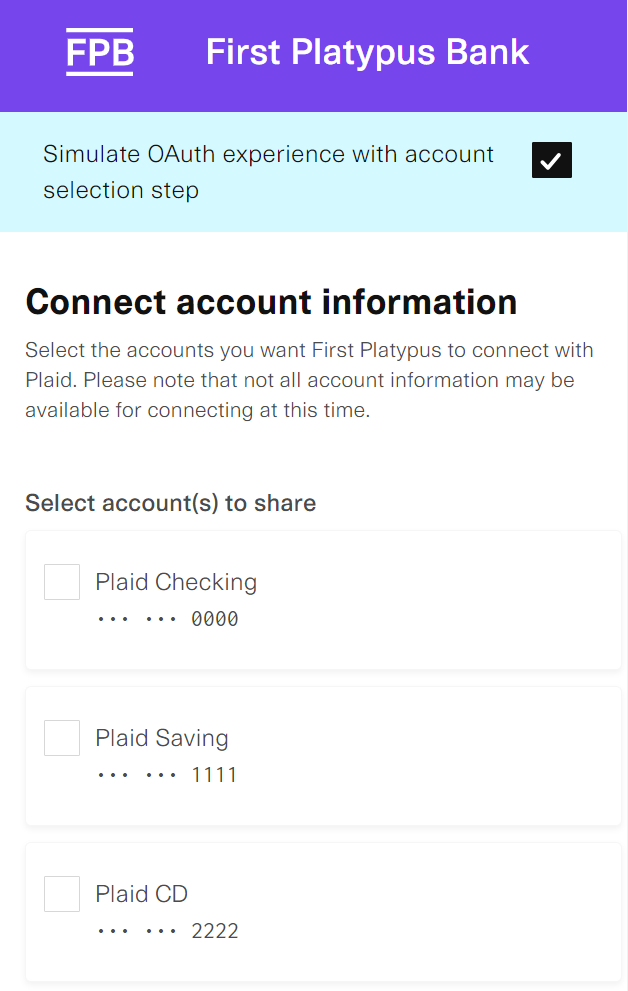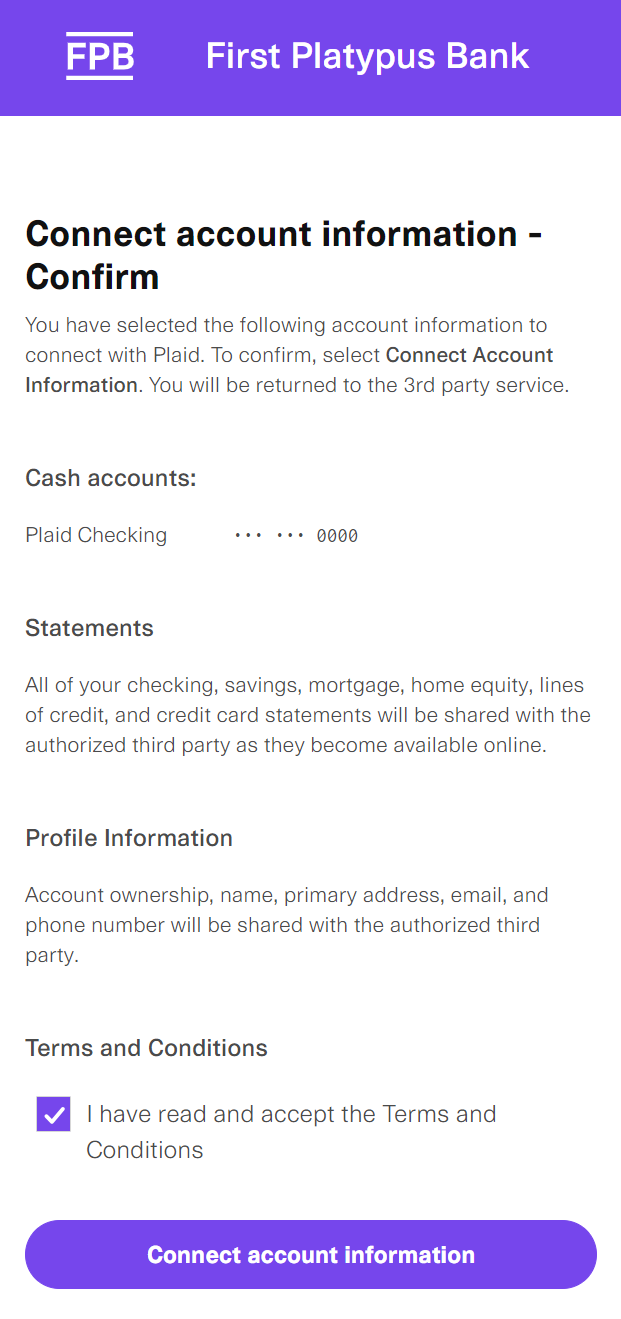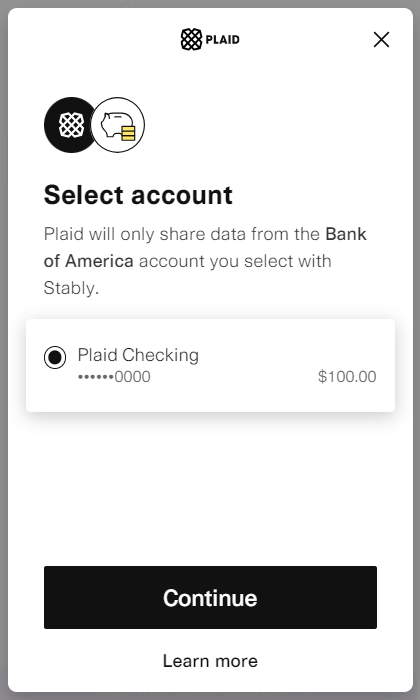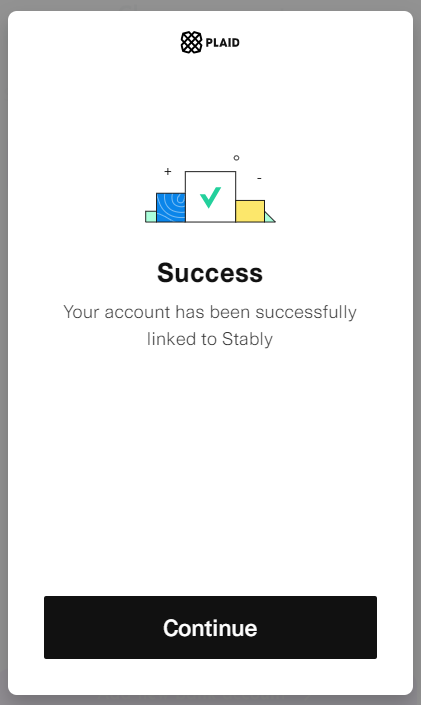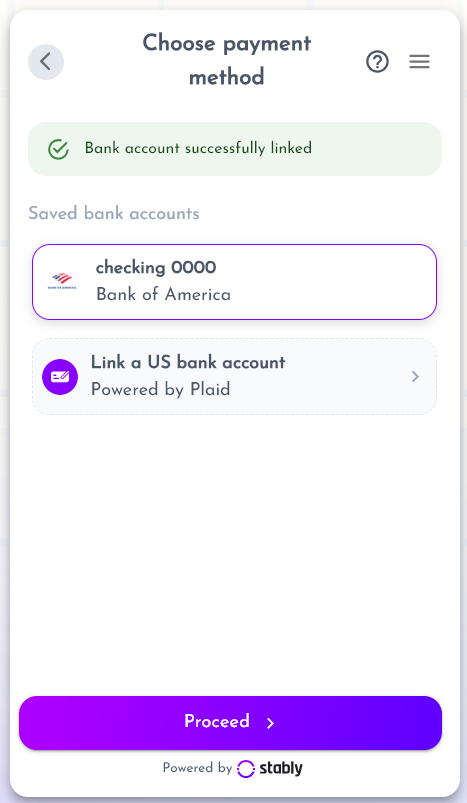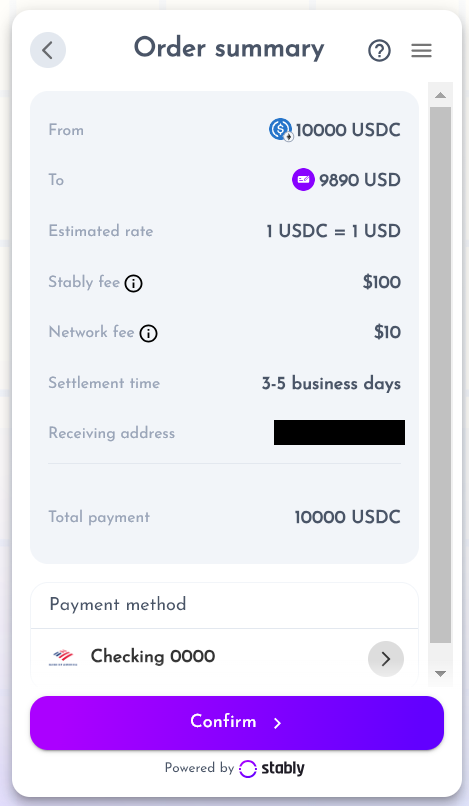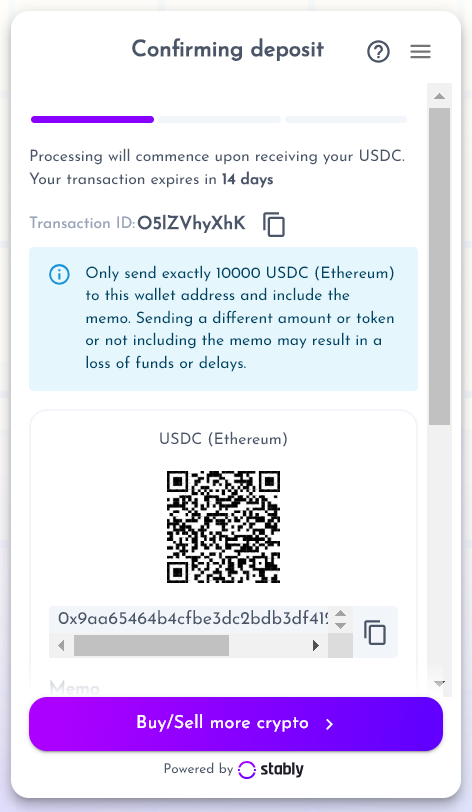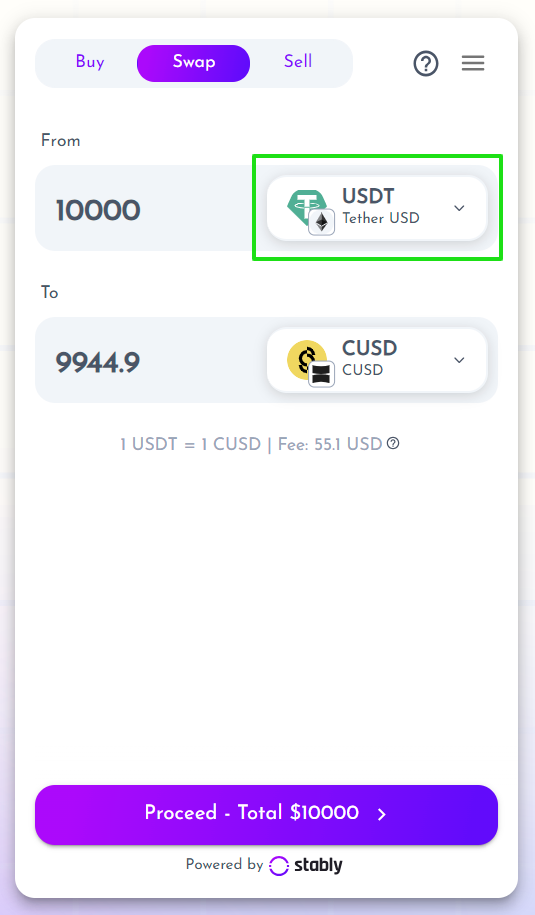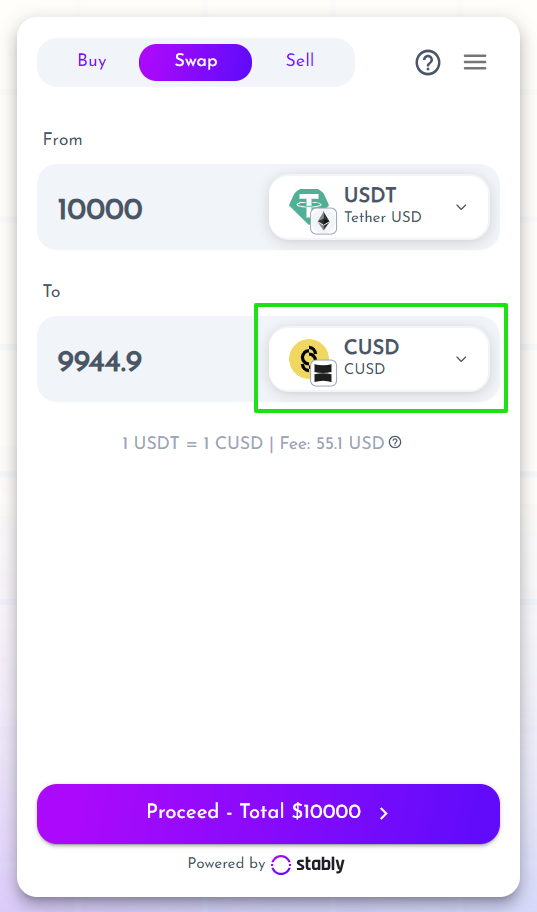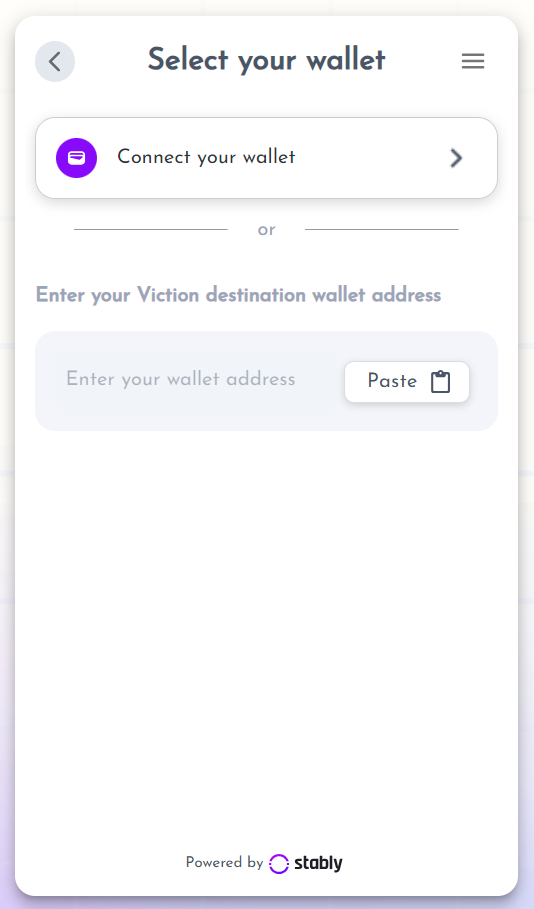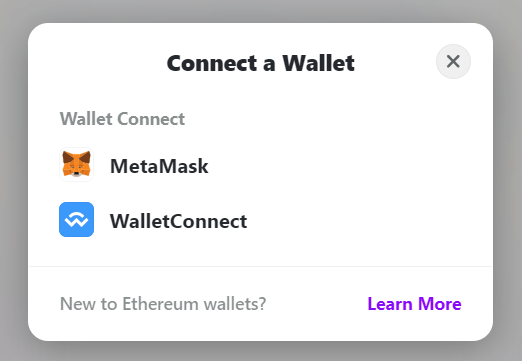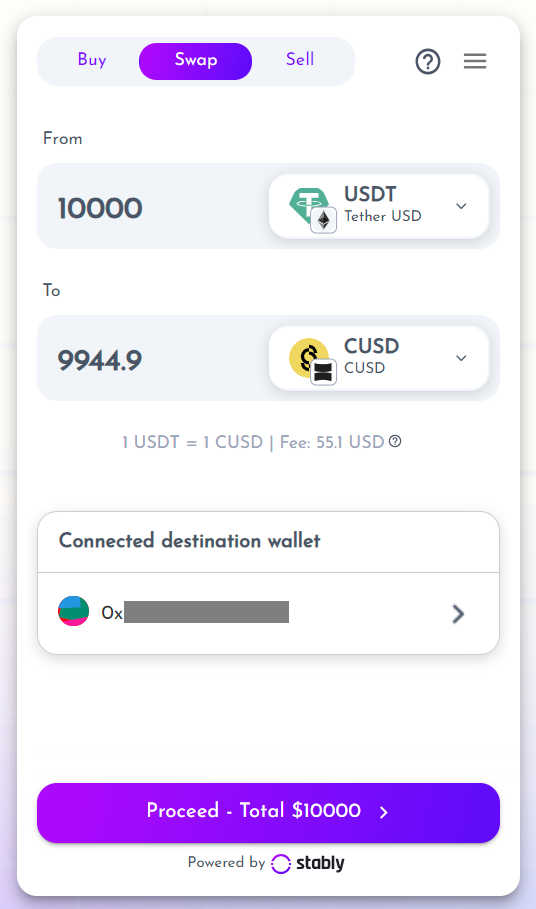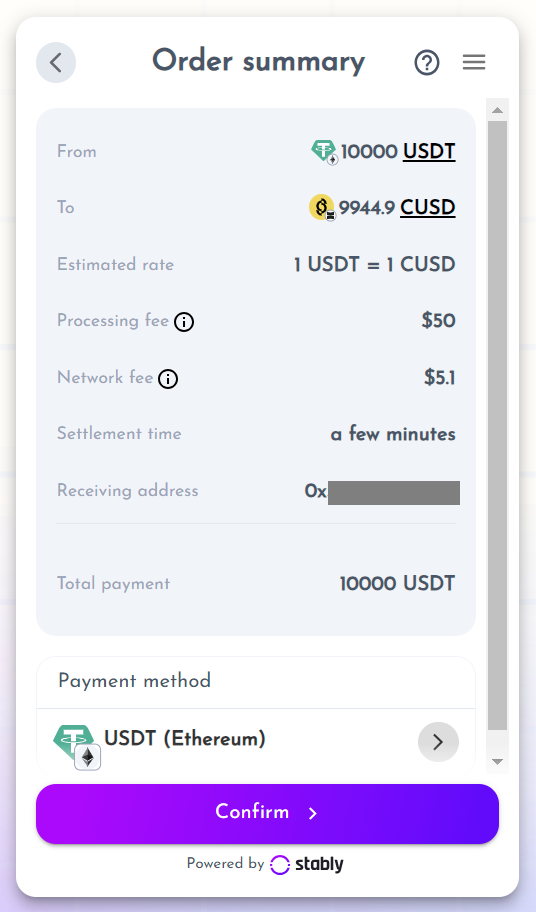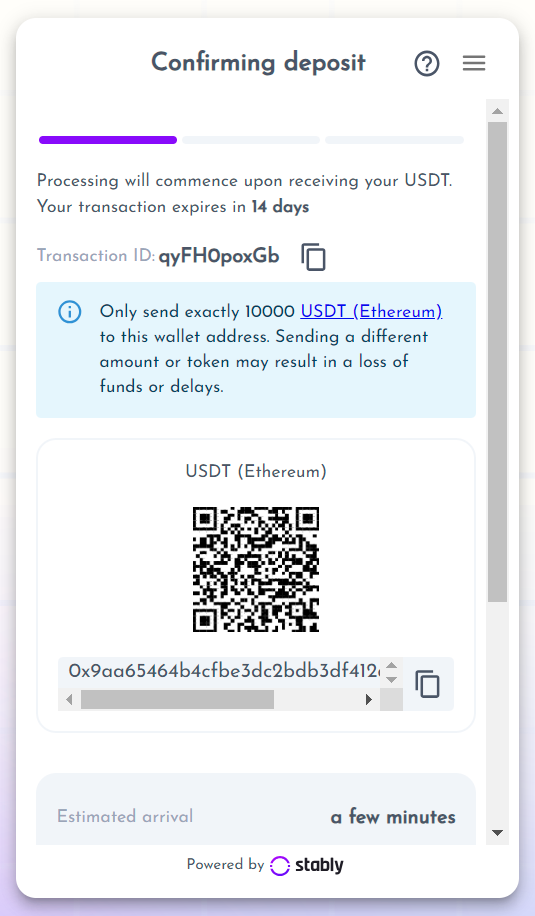How to create a Stably Ramp beta/sandbox accountHow to buy an asset (ACH Push, Wire)How to buy an asset (Cards)How to sell an assetHow to swap an asset
Stably Ramp has a production and a beta/sandbox environment. We recommend testing your integration in the sandbox environment first before going live in production. Sandbox transactions are simulated or run on select blockchain testnets. Please do not enter real information in the beta/sandbox environment.
How to create a Stably Ramp beta/sandbox account
- Visit our beta/sandbox environment at ramp-beta.stably.io.
Screenshot
- Click on the “☰” icon on the top right corner, then click on “Login/Signup” and enter your email. Before clicking on “Proceed,” please make sure you have carefully reviewed and agreed to our Terms of Service and Privacy Policy.
Screenshot
- Enter the OTP verification code that we sent to your email.
Screenshot
- You can now go through the KYC/KYB onboarding flow. First, select your account type by selecting “Individual” or “Business” and then click on “Continue.”
Screenshot
- Bridge is our regulated partner for KYC/KYB onboarding and funds processing. Please make sure you have carefully reviewed and agreed to Bridge’s Terms of Service and Privacy Policy before clicking on “Accept.”
Screenshot
- Click on “Get started” to open the Persona onboarding link in a new tab. You do not have to go through the Persona flow, you can simply close out the window.
Screenshot
- You can refresh the ramp-beta.stably.io/kyc/status page to simulate processing and auto-clear your onboarding. This process may take a couple of minutes to complete.
Screenshot
How to buy an asset (ACH Push, Wire)
- Go to the home screen at ramp-beta.stably.io. Under “From,” enter your desired USD amount and click on the dropdown to select your preferred payment method.
Screenshot
- Under “To,” click on the asset logo to select the asset you want to buy and then click on “Proceed.”
Screenshot
- You can now connect your non-custodial wallet by clicking on “Connect your wallet” and selecting from a list of available providers. You can also enter your wallet address and then click on “Confirm.”
Screenshot
- Click on “Proceed” to start reviewing your order.
Screenshot
- Review your order carefully. If you need to make any changes, click on the “<” button in the top left corner to go back. If everything looks good, click on “Confirm” to proceed.
Screenshot
- Your order has been submitted successfully. Since this is a sandbox environment, please don’t actually follow the mock deposit instructions displayed on the “Confirming deposit” page. After a few minutes, you will see the “Transaction complete” page appear.
Screenshot
How to buy an asset (Cards)
- Go to the home screen at ramp-beta.stably.io. Under “From,” enter your desired USD amount and click on the dropdown to select your preferred payment method.
Screenshot
- Under “To,” click on the asset logo to select the asset you want to buy and then click on “Proceed.”
Screenshot
- You can now connect your non-custodial wallet by clicking on “Connect your wallet” and selecting from a list of available providers. You can also enter your wallet address and then click on “Confirm.”
Screenshot
- Click on “Proceed” to start reviewing your order.
Screenshot
- Select “Link a credit/debit card” and click on “Add new card” to enter testing card information *NOTE: please don’t use any real card or address information in the sandbox environment. For testing purposes you can use this card information:
- Card number: 4242424242424242 (Visa credit)
- CVV: 100
- Expiry Date: Any date in the future
- Address: Any address info
Once done, click on “Submit” to save your card information. Then, select your saved card and click on “Proceed.”
If you selected other payment methods in Step 1, skip to Step 6.
Screenshot
- Review your order carefully. If you need to make any changes, click on the “<” button in the top left corner to go back. If everything looks good, click on “Confirm” to proceed.
Screenshot
- Complete the 3DS challenge by entering
Checkout1!into the form
Screenshot
- Your order has been submitted successfully. Since this is a sandbox environment, please don’t actually follow the mock deposit instructions displayed on the “Confirming deposit” page. After a few minutes, you will see the “Transaction complete” page appear. For card orders, you can also click on “this link” in the top section of the “Confirming deposit” page to proceed to the “Transaction complete” page.
Screenshot
How to sell an asset
- Go to the home screen at ramp-beta.stably.io and select “Sell” on the toggle at the top. Under “From,” click on the asset logo to select the asset you want to sell and enter your desired quantity then click on “Proceed.”
Screenshot
- You can now add a new bank account to withdraw funds to by selecting “Link a US bank account” and clicking on “Add new bank account.” This will open up Plaid which helps connect your bank account securely to Stably Ramp. Before clicking on “Continue,” please make sure you have carefully reviewed and agreed to Plaid’s End User Privacy Policy.
Screenshot
- Select your banking institution from the list or search for your institution’s name if you don’t see it on the list - The interface for the next steps my vary depending on your banking institution. Afterward, click on “Continue to login.” A login screen for the sandbox institution “First Platypus Bank” will appear and you may enter any imaginary login credentials here (NOTE: please don’t use any real login credentials in the sandbox environment). Once done, click on “Sign in,” then click on “Get code” and enter any imaginary 2FA code here, then click on “Submit,” select any bank account from the list and connect on “Continue.” Then, check the “I have read and accept the Terms and Conditions” box and click on “Connect account information.” Finally, select the bank account displayed on the Plaid screen, accept to share your account information and click on “Continue.” When it is linked successfully, click on “Continue” again.
Screenshot
- Now you can select the newly added bank account on Stably Ramp and click on “Proceed” to start reviewing
Screenshot
- Review your order carefully. If you need to make any changes, click on the “<” button in the top left corner to go back. If everything looks good, click on “Confirm” to proceed.
Screenshot
- Your order has been submitted successfully. Since this is a sandbox environment, please don’t actually follow the mock deposit instructions displayed on the “Confirming deposit” page.
Screenshot
How to swap an asset
- Go to the home screen at ramp-beta.stably.io. Select “Swap” on the toggle at the top. Under “From,” click on the asset logo to select the asset you want to swap from and enter your desired quantity.
Screenshot
- Under “To,” click on the asset logo to select the destination asset you want to swap to, then click on “Proceed.”
Screenshot
- You can now connect your non-custodial wallet by clicking on “Connect your wallet” and selecting from a list of available providers. You can also enter your wallet address and then click on “Confirm.”
Screenshot
- Click on “Proceed” to start reviewing your order.
Screenshot
- Review your order carefully. If you need to make any changes, click on the “<” button in the top left corner to go back. If everything looks good, click on “Confirm” to proceed.
Screenshot
- Your order has been submitted successfully. Since this is a sandbox environment, please don’t actually follow the mock deposit instructions displayed on the “Confirming deposit” page.
Screenshot